WordPress is a powerful and popular content management system (CMS) that powers millions of websites around the world. It is crucial to keep your WordPress installation up to date to ensure security, performance, and access to the latest features. In this guide, we will walk you through the process of updating WordPress to the latest version on your website.
Step 1: Backup Your Website
Before making any updates, it is essential to create a backup of your website. This will help you restore your site in case anything goes wrong during the update process. There are several backup plugins available for WordPress, such as UpdraftPlus and BackupBuddy, that can simplify this process.
Step 2: Update Themes and Plugins
Before updating WordPress itself, it is recommended to update your themes and plugins to their latest versions. Outdated themes and plugins can cause compatibility issues with the updated WordPress version. To update your themes and plugins, follow these steps:
- Login to your WordPress admin dashboard.
- Go to the “Appearance” tab and click on “Themes.”
- Check for any available updates and click on the “Update Now” button for each theme that requires an update.
- Next, go to the “Plugins” tab and click on “Installed Plugins.”
- Check for any available updates and click on the “Update Now” button for each plugin that requires an update.
By updating themes and plugins first, you minimize the risk of any compatibility issues when updating WordPress itself.
Step 3: Update WordPress
Now that you have updated your themes and plugins, it’s time to update WordPress to the latest version. There are two methods to update WordPress: automatic and manual.
Automatic Update
WordPress provides an automatic update feature that allows you to update to the latest version with just a few clicks. To update WordPress automatically, follow these steps:
- Login to your WordPress admin dashboard.
- Go to the “Dashboard” tab and click on “Updates.”
- If there is a new version of WordPress available, you will see a notification. Click on the “Update Now” button.
- WordPress will start the update process, and you will see a progress bar. Once the update is complete, you will be redirected to the WordPress welcome screen.
It is important to note that the automatic update feature may not be available in certain cases, such as if your hosting provider has disabled it for security reasons. In such cases, you will need to follow the manual update method.
Manual Update
If the automatic update is not available or you prefer more control over the update process, you can manually update WordPress. Here’s how:
- Visit the official WordPress website (wordpress.org) and download the latest version of WordPress.
- Extract the downloaded ZIP file to your computer.
- Connect to your website using FTP or a file manager provided by your hosting provider.
- Navigate to the root directory of your WordPress installation.
- Delete the “wp-admin” and “wp-includes” folders from your server.
- Upload the new “wp-admin” and “wp-includes” folders from the extracted ZIP file to your server.
- Upload all the files and folders from the extracted ZIP file to your server, excluding the “wp-content” folder.
- Once the upload is complete, visit your website’s admin dashboard. You may be prompted to run the database upgrade process. Follow the on-screen instructions to complete the update.
After updating WordPress, make sure to check your website thoroughly to ensure that everything is functioning correctly.
Step 4: Verify and Test
After updating WordPress, it is crucial to verify that your website is working correctly. Test all the functionality, including forms, navigation menus, and any custom features or plugins. If you encounter any issues, troubleshoot them or contact the respective plugin or theme developers for support.
Regularly updating WordPress, themes, and plugins is essential for maintaining the security, stability, and performance of your website. By following these steps, you can ensure that your WordPress installation is always up to date with the latest version.
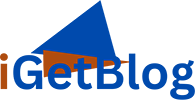


 Crypto Market Value Drops 30% as Trump Tariffs Spark Global Economic Turmoil
Crypto Market Value Drops 30% as Trump Tariffs Spark Global Economic Turmoil  Fartcoin Surges 10% as Major Cryptocurrencies and Stocks Suffer Amid Trump’s Trade War
Fartcoin Surges 10% as Major Cryptocurrencies and Stocks Suffer Amid Trump’s Trade War  Crypto Funds Face $240 Million in Outflows as U.S. Tariffs Drive Market Uncertainty, Bitcoin ETPs Lead Decline
Crypto Funds Face $240 Million in Outflows as U.S. Tariffs Drive Market Uncertainty, Bitcoin ETPs Lead Decline 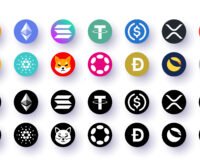 Why Cryptocurrency is Losing Trust as a Currency
Why Cryptocurrency is Losing Trust as a Currency  EUR/USD Pair Projections for Q3 2023 in Forex Trading
EUR/USD Pair Projections for Q3 2023 in Forex Trading  USD/JPY Pair Projections for Q3 2023 in Forex Trading
USD/JPY Pair Projections for Q3 2023 in Forex Trading